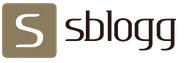Как изменить выражение лица в фотошопе. Быстрая ретушь кожи в Photoshop
Очень полезный и эффективный прием по обработке фотографий, он не сложный и довольно быстрый и его должен знать каждый! Этот урок будет полезен тем, кто очень часто сталкивается с обработкой фотографий, ну и тем, кто хочет научиться создавать красивые эффекты в фотошопе. Автором здесь рассматривается большое количество махинаций со слоями, следует отметить, что мы будем использовать большое количество слоёв, поэтому чтобы повторить все потом на практике, необходимо иметь дома довольно мощный компьютер. Конечно вы можете уменьшит размер фотографии, тем самым снизив нагрузку.
Вот картинка, которая на половину изменена:

Перед тем, как начать прохождение этого урока автор решил показать нам то, как мы будем располагать слоя для коррекции кожи на фотографии. Следует отметить, что эту схему можно считать удачной, ведь благодаря ей можно довольно быстро не только находить необходимые слои, также можно проводить изменения их эффекта на фотоснимке. Ниже приведены все слои. Теперь пришла очередь привести название этих слоев на русском языке. Давайте по опрядку слой для ретуши, корректирующий слой, коррекция света, мейк ап, различные "затирания" веснушек, и в самом низу идёт оригинальный слой.

Шаг 1
Начнём мы с дублирования оригинального слоя, затем используем инструмент Clone Stamp (S) и Лечащую кисть (J). Далье при помощи этих инструментов с кожи удалить все точки, прыщи и веснушки (конечн, если на снимке такие имеются) и т.д. Для работы нужно использовать только мягкую кисть, так как с ее помощью можно получить лучше результат. Если попадаются большие участки, тогда можно использовать кисть с большим диаметров, но все равно она должна быть мягкой.

Шаг 2
Лучше всего, если вы продублируете слой прямо сейчас. Теперь необходимо коже лица придать так называемый пластиковый эффект, благодаря этому модель можно смело пускать на печать на главной странице журнала. Но лучше всего начать работу с области вокруг глаз и с бровей. Открываем инструмент или фильтр Warp Tool Shift + Ctrl + X. Теперь увеличьте область около глаза совсем чуть чуть с помощью этих инструментов в фильтре.

Шаг 3
Теперь начнём добавлять контраст и корректировать свет на фотографии. Для этого мы будем использовать одну интересную технику Ангелького лица. Продублируйте слой опять, затем примените к нему размытие по Гауссу Filter > Blur > Gaussian Blur с параметром размытия около 8-10px. Затем измените режим смешивания на "Soft Light" или Мягкий свет в русской версии фотошопа. Мы не хотим, чтобы этот эффект затрагивал всю фотографию, поэтому будем использовать маску. Создайте маску слоя и закрасьте её так, как показано на картинке. Автор использовал для маски большую мягкую кисть кисть, иногда пожинал прозрачность.

Шаг 4
Теперь необходимо сфокусироваться на самом процессе коррекции и рисования. Для этого сначала нужно использовать кисть, которая имеет низкую прозначность (около 20%). Цвет выбирается на том участке кожи, который в дальнейшем будет поддаваться коррекции. Также после того, как вы выбрали размер кисти, установите точно такой же размер на инструменте Eyedropper Tool (I), к примеру автор взял 51 на 51 пикселей. Далее начинайте экспериментировать с коррекцией, обязательно смотрите на результаты автора, чтобы понять весь смысл урока.
Изменения очень заметны, особенно в областях около носа, постарайтесь сделать так же.

Шаг 5
После того, как мы подкорректировали кожу давайте займёмся глазами. В принципе мы будем повторять тут то, что мы проделывали в предыдущем шаге, только теперь берите цвет более аккуратно. Теперь создайте выделение вокруг глаз, затем примените Layer > New > Layer via Copy, для дублирования области на новый слой, чтобы мы смогли с ней работать. На новом слое используйте инструмент Dodge Tool с такими настройками, чтобы немного подсветить глаза.

Шаг 6
Это финальный шаг до того момента, когда мы начнём применять слои для коррекции. Выполните эти три пункта очень внимательно.
1. Используйте кисть с низкой прозрачностью около 20% для того, чтобы сделать мейк ап для глаз. С этим шагом можете не так сильно стараться, всё равно мы всё подкорректируем в последних действиях с корректирующими слоями.
2. Теперь повторите технику, которую мы использовали в Шаге 4, только теперь в областях вокруг самих глаз.
3. Теперь давайте откорректируем белую часть глаза. Есть множество способов, но автор остановился на самом лучшем и в тоже время простом. Создайте новый слой, выберите белую кисть с мягкими краями. И теперь аккуратно отбелите глаза, только не перестарайтесь.

Шаг 7
Создайте два новых корректирующий слоя:
Это настройки слоёв Уровни и Кривые или Levels и Curves.
Как сделать кожу лица идеальной, подкрасить губы, добавить румянец, сделать глаза сияющими? Макияж в Photoshop.
В этом уроке Вы узнаете, как можно полностью изменить лицо девушки с помощью простых техник фотошопа. Попробуйте создать идеальный женский портрет. Лицо будет выглядеть немного ненатурально, нечто среднее между пластиковой девушкой, персонажем мультфильма или картинкой из гламурного журнала.
Для работы вам понадобится подходящее изображение.

Прежде всего, уберем волосы девушки. Для этого используйте инструмент Clone Stamp Tool (Штамп).
Настройки для инструмента штамп:
Выберите инструмент штамп, удерживая клавишу Alt кликните на шапке девушки, отпустите Alt и зарисуйте штампом волосы.

Таким же способом уберите шарф.

Чтобы затемнить прядь волос используйте инструмент Burn Tool (Затемнитель).

Вот настройки для Burn Tool (Затемнитель).
Чтобы осветлить белки глаз можно использовать Spot Healing Brush Tool (Точечная восстанавливающая кисть). Это позволит сделать глаза ярче.

Сделайте дубликат основного слоя
В дубликате слоя аккуратно удалите резинкой следующие части фото.

С помощью инструмента Spot Healing Brush Tool (Точечная восстанавливающая кисть) удалите точки на лице девушки. (На этом изображении их почти не видно, но на реальных фотографиях всегда много мелких точек – прыщиков, веснушек. Кожу лица нужно очистить от таких погрешностей.)
К слою-дубликату примените фильтр Filter (Фильтр)>Blur (Размытие) > Gaussian Blur (Размытие по Гауссу)
Настройки для фильтра:

Измените прозрачность этого слоя до 79% - Оpacity (Непрозрачность) на панели слоев.
Все должно выглядеть примерно так, если отключить основной слой

В верхней части размытого слоя-дубликата немного подчистите инструментом Eraser Tool (Ластик) размытые волоски.

Чтобы глаза стали ярче и выразительнее, зрачки и края радужной оболочки затемните инструментом Burn tool (Затемнитель)
А середину радужки осветлите инструментом Dodge Tool (Осветлитель) с такими настройками:
Инструментом Burn tool (Затемнитель) можно подчеркнуть брови, диаметр в настройках инструмента выбирайте соразмерный ширине бровей, чтобы не затрагивать кожу лица.
Результат:

Девушка, с которой мы работаем очень мила, но можно ей сделать получше губы. Для этого воспользуйтесь другой фотографией.

Выделите любым инструментом выделения область губ (можно приблизительно) и вставьте в новый слой основного документа. Удалите из этого слоя жесткой резинкой все лишнее, оставьте только губы.

Их форму можно изменить. Чтобы изменить форму губ примените Edit (Редактирование) > Transform (Трансформация) > Warp (Деформация) в слое с губами и сделайте такие изменения:

С помощью инструмента Spot Healing Brush Tool (Точечная восстанавливающая кисть) можно удалить мелкие недостатки.
Чтобы «подкрасить» губы создайте новый слой над слоем с губами, выберите цвет #f307b3 и кистью аккуратно закрасьте область губ.
Для этого слоя в панели слоев установите режим наложения Linear Burn (Линейный затемнитель). Мягкой резинкой с Opacity (Непрозрачность) около 50% подправьте цветную заливку в углах губ.

Чтобы сделать глаза ярче создайте блики в глазах.
Установите основной цвет белый. Инструментом Rectangle Tool (Прямоугольник) нарисуйте 4 прямоугольника.

Выделите все 4 слоя с прямоугольниками и объедините их (CTRL+E). Примените для этого слоя Edit (Редактирование)> Transform (Трансформация)> Distort (Искажение) чтобы получить такую фигуру.

Нажмите CTRL+T и измените размер и положение фигуры так, как на рисунке.

Уменьшите Оpacity (Непрозрачность) слоя до 78%. Сделайте дубликат этого слоя и переместите блик в другой глаз.

Чтобы добавить немного румянца на щеки создайте новый слой. Выберите мягкую кисть большого диаметра 150-200px, Оpacity (Непрозрачность) – 11%, задайте цвет #e4431e и сделайте несколько мазков на щеках. Цвет можно выбрать другой.

Теперь можно нарисовать ресницы.
Создайте новый слой. Возьмите Brush tool (Кисть) размером 1px и нарисуйте ресницы над правым глазом. Затем сделайте дубликат этого слоя, отразите горизонтально (Edit (Редактирование)> Transform (Трансформация) > Flip horizontally (Отразить горизонтально)) и перетяните ресницы на левый глаз.
Также нарисуйте более густые нижние ресницы.

(Если у Вас ничего не получается с рисованием ресниц, посмотрите урок с использованием готовых кистей или . Это намного упростит Вашу работу)
В заключение используйте инструмент Dodge Tool (Осветлитель) чтобы подчеркнуть мех на шапке.

С помощью этого урока Вы можете научиться изменять свои фотографии, создавать гламурный образ, делать лицо идеальным.

Красота и молодость привлекательны всегда, но фотошоп иногда ее подчеркивает и делает портрет стильным. А "секреты красоты" помогут устранить недостатки внешности.
Урок фотошопа для начинающих по ретушированию портрета. Продолжение темы по книге Скотта Кэлби «Ретушь портретов для фотографов».
Для грамотного ретуширования кожи простого размытия недостаточно. Очень важно суметь разгладить кожу человека на фото, сохранив при этом ее естественную структуру. Профессиональные ретушеры готовы часами ретушировать лицо, просматривая каждую пору, пока не добьются идеального результата. Фотолюбители не профессионалы, но с помощью определенных приемов могут также добиться хороших результатов по ретушированию лица.
Приступим к уроку. Откроем фото для ретуширования.
1.Удаление пятен.
Начинать всегда следует с удаления пятен. Все дело в том, что после их удаления дальнейшее ретуширование кожи может не потребуется вообще. Пятна можно рассматривать как отдельные фрагменты, которые расположены отдельно друг от друга.
Начнем работать.
Создаем новый слой - копию.
Выбираем инструмент "Точечная восстанавливающая кисть".

Увеличиваем масштаб изображения.
Наводим указатель непосредственно на дефектный фрагмент и щелкаем мышью. Не зарисовываем его, а просто один раз щелкаем. Размер кисти подгоняем под размер пятна.
Вот и все - проблема решена.
Именно так и удаляются неудачные фрагменты небольших размеров: наводите курсор на проблемный фрагмент и щелкаете мышью.

Однако, если дефектный фрагмент находится на краю какого-то элемента (губы, брови, волосы и т.д.), то после обработкой инструментом "Точечная восстанавливающая кисть" края отретушированного фрагмента получатся "грязными". Происходит захват соседних пикселей, относящихся не к коже, а к губам или волосам. В этом случае воспользуйтесь инструментом "Штамп" (Clone Stamp). Устанавливаем параметр "Жесткость" (Hardness) до "75%". Кроме того, в раскрывающемся списке "Образец" (Sample) выбираем значение "Все слои" (All Layers), чтобы образец пикселей можно было выбрать на фоновом слое изображения.
Аналогично инструменту "Штамп" работает "Восстанавливающая кисть". Необходимо задать точку, из которой будут выбираться образцы пикселей для переноса на дефектный фрагмент. Нажимаем клавишу "Alt" и выбираем точку с "образцовыми " пикселями. Щелкаем по дефектному фрагменту.
Если редактируем пятна на лбу, образец кожи для замены надо выбирать справа или слева от неудачного фрагмента. Все дело в том, что текстура кожи на лбу меняется сверху вниз и поэтому образец для замены желательно выбирать слева или справа от пятна, а не под ним или над ним. Для остальных фрагментов лица этот нюанс не является существенным.
Очень мелкие дефекты будут устранены на следующих этапах, когда мы перейдем к приемам разглаживания кожи.
2.Как избежать эффекта пластиковой кожи.
Можно увидеть множество примеров ретуширования, на которых кожа человека настолько размыта, что напоминает пластик. На лице отсутствуют следы каких-либо пор или иной текстуры кожи. На этом фоне глаза и губы кажутся неестественно четкими. Все изображение выглядит фальшиво.
Прежде чем приступить к разглаживанию кожи, сделайте копию слоя, на котором удалены все прыщи и пятна.
Выполните команду «Фильтр – Размытие – Размытие по Гауссу» (Filter – Blur – Gaussian Blur). Установите параметр размытия "20рх". Уменьшите непрозрачность размытого слоя до "50%", чтобы ослабить созданный эффект размытия.

Удерживая клавишу "Alt" щелкаем по пикторгамме на палитре слоев «Добавить маску слоя» (Add Layer Mask). Черная маска слоя скроет все изменения.
Выбираем кисточку среднего размера с мягкими краями и белым цветом закрашиваем участки кожи на лице кроме губ и глаз.
Чтобы быстро оценить, какие фрагменты кожи вы уже зарисовали, а какие пропустили, щелкните на миниатюре маски на панели слоев при нажатой клавише "Alt".
Маска слоя отразится на весь экран и сразу станет видно, какие фрагменты пропущены.
Чтобы вернуться к прежнему изображению слоя на экране, повторно щелкните на миниатюре маски на панели слоев при нажатой клавише "Alt".

Добавим искусственно эффект текстуры.
Создаем новый прозрачный слой.
Нажимаем клавишу "Ctrl" и щелкаем по пиктограмме маски на палитре слоев. Появится пунктирная выделенная область. Заливаем ее серым цветом. Задаем непрозрачность заливки на "50%". Щелкаем по кнопке «ОК», но пока не отменяем созданное выделение.
Выполняем команду «Фильтр – Шум – Добавить шум» (Filter – Noise – Add Noise). В диалоговом окне фильтра устанавливаем параметр «Эффект» (Amount) в диапазоне "2,5 – 3%", параметр «Распределение» (Distribution) ставим «По Гауссу» и флажок «Монохромный». Щелкаем «ОК».

Отменяем выделение клавишами "Ctrl+D", изменяем режим наложения редактируемого слоя на «Мягкий свет» (Soft Light), чтобы создать малозаметную текстуру, или на «Перекрытие» (Overlay), чтобы создать более выразительную текстуру кожи.
Сравним исходное и отретушированное изображение.

При тщательной обработке всех дефектов можно добиться неплохих результатов.
Когда вы упоминаете о ретуши, люди часто думают о нереально безупречных моделях высокой моды и девушках с обложки, которых они видят в журналах. В фотографиях такого рода нет необходимости достигать реалистичности. Вместо этого фотографы пытаются создать из невозможного возможное. Безупречная кожа допускается, но в то же время она не должна выглядеть как пластик. Часто ставится задача создать применить подобный эффект к человеку, который даже рядом не стоит с идеалом. Вы должны знать, как полностью восстановить кожу, если вас к этому призывает поставленная задача. Конечно же, на сегодняшний день нет ничего невозможного.
В этом примере мы будем работать со снимком этой привлекательной женщины пятидесяти лет.
Неудивительно, что в нашей культуре, одержимой молодыми, фотографов просят сбросить с лиц различных писателей, музыкантов, актеров и актрис три десятка лет. Поскольку кино и телевидение до сих пор имеет низкое разрешение, люди часто не могут определить, какого возраста их любимые кумиры. Я не собираюсь здесь кого-то разоблачать, поэтому мы просто будем полностью реконструировать кожу этой женщины.
Результат:

Шаг 1. Как обычно мы начинаем с создания нового слоя. В данном случае мы продублируем фоновое изображение (background) посредством перетаскивания его на пиктограмму создания нового слоя (create new layer ) в палитре слоев. Наша задача размыть эту копию в качестве основы для новой кожи, поэтому давайте переименуем слой (дважды кликните по названию копии слоя) и назовите его Размытие по поверхности (Surface Blur).

Выберите Фильтр - Размытие - Размытие по поверхности (Filter - Blur - Surface Blur).

Фильтр Размытие по поверхности (Surface blur ) появляется в версии Photoshop CS2, он особенно часто применяется в подобных операциях. Это размытие сохраняет переходящие края, но в то же время управляет созданием очень гладкого размытия. Слайдер Радиус (Radius ) контролирует интенсивность размытия, а слайдер Порог (Threshold ) устанавливает, насколько сильно изображение должно оставаться резким. В отличие от других фильтров размытия, высокая настройка Порога (Threshold ) дает больший эффект размытия. Вам нужно скорректировать слайдеры так, чтобы разгладить абсолютно все морщины и текстуру кожи, оставив основные элементы незатронутыми.

Примечание: пользователи версий CS могут воспользоваться фильтром Медиана (Median ) (Фильтр - Шум - Медиана (Filter - Noise - Median ). У этого фильтра есть только один слайдер, но вы можете получить похожий результат, хотя и не такой хороший разглаживающий эффект.
Шаг 2. Нам нужно спрятать этот размытый слой маской слоя (layer mask ). Нажмите и удерживайте клавишу Option/Alt и кликните по иконке Маска слоя (Layer mask ) в нижней части палитры слоев.

Это действие создаст черную слой-маску и спрячет размытый слой, проявив исходное изображение.
Теперь просто закрасьте маску слоя (layer
mask
)
белым, чтобы покрыть те участки кожи, которые вы хотите разгладить.

Участок, с которым вы работаете, может быть едва видимым, если вы закрашиваете все. Вы можете отключить видимость фонового (background) слоя, чтобы посмотреть, не осталось ли каких промежутков. Чтобы это сделать, кликните по иконке глазика напротив миниатюры фонового (background) слоя в палитре слоев.

Аккуратно обходите те участки, которые необходимо сохранить во время закрашивания «плохой» кожи - глаза, губы и т.д. На данном этапе у вас должно получиться что-то похожее на изображение ниже:

Шаг 3. Кожа будет сглаженной, но цвета и тона могут смотреться пятнами. Чтобы исправить это, создайте новый слой, но для этого зажмите клавишу Option/Alt и кликните по иконке создания нового слоя (new layer ), чтобы вызвать диалоговое окно с параметрами нового слоя (new layer ).
Прим. переводчика: если после совершенных манипуляций у вас не открылось окно, как у автора, попробуйте пойти следующим путем: Слой - Новый - Слой ( Layer - New - Layer )
Установите галочку напротив Использовать предыдущий слой для создания обтравочной маски (Use Previous Layer To Create Clipping Mask).

Это позволит маске предыдущего слоя контролировать новый закрашиваемый слой.
Возьмите большую мягкую кисть, и образец цветов с размытой кожи (Option/Alt + клик, чтобы превратить курсор в Пипетку (eyedropper
)
и взять образец цвета) и закрасьте с очень низкой непрозрачностью (opacity
),
чтобы постепенно сгладить цвета и тона.

На данном этапе вам необходимо восстановить некоторые намеки на прежнюю кожу. Выделите размытый слой, кликнув по его миниатюре в палитре слоев. Переместите слайдер непрозрачности (opacity ) немного влево, чтобы проявить прежнюю кожу.

Шаг 4. Теперь нам надо создать слои Осветление (Dodge) и Затемнение (Burn) и высветлить любые непривлекательные морщинки слева. Option/Alt + клик по иконке создания нового слоя (new layer ) в нижней части палитры слоев. Это действие откроет диалоговое окно создания нового слоя (new layer ).
Прим. переводчика: если после совершенных манипуляций у вас не открылось окно, как у автора, попробуйте пойти следующим путем: Слой - Новый - Слой ( Layer - New - Layer ) , теперь перед вами должно открыться необходимое окно.
Измените режим (mode ) на Мягкий свет (Soft Light ), а затем отметьте Выполнить заливку нейтральным цветом режима «Мягкий свет» (Fill With Soft-Light-Neutral Color). Это действие зальет новый слой 50% серым цветом (50% gray). Вы должны сохранять маску, которую создали к размытому слою. Используйте инструмент Осветлитель (Dodge ) , чтобы высветлить морщинки. На рисунке вы можете посмотреть, как будет выглядеть слой с осветлением, если изменить режим с мягкого света (Soft Light ) на Обычный/Нормальный (Normal ).

В данном случае, кожа женщины проявилась будучи очень сглаженной с небольшими вкраплениями текстуры исходной кожи. Чтобы уберечь изображение от эффекта пластики, необходимо добавить еще больше текстуры к коже. Я экспериментировал со всеми видами различных подходов. Хотя я не совсем доволен представляемой техникой, на данный момент она мне подошла для имитации текстуры кожи. Я продолжу экспериментировать до тех пор, пока не найду лучшую текстуру.
Шаг 5. Итак, снова создайте новый серый слой перекрытие (overlay ). Option/Alt + клик по иконке создания нового слоя (new layer ) в нижней части палитры слоев, чтобы открыть диалоговое окно создания нового слоя. Установите галочку напротив Использовать предыдущий слой для создания обтравочной маски (Use Previous Layer To Create Clipping Mask) , выберите Перекрытие (Overlay ) из выпадающего меню режимов (mode ) и отметьте Выполнить заливку нейтральным цветом режима «Перекрытие» (Fill With Overlay -Neutral Color) (50% серый (gray)).

Палитра слоев должна выглядеть так, как на рисунке ниже:

Последние три слоя были скорректированы непрозрачностью (opacity ) и маской слоя (layer mask ) слоя с размытием. Чтобы иметь более четкое представление о том, как слой Текстура (Texture) будет влиять на некоторые вещи, временно увеличьте непрозрачность (opacity ) размытого слоя на 100%. Вы не увидите оригинальной текстуры, но вы увидите текстуру, которую собираетесь создать. Вы также увидите осветленные линии, где высветляли морщины; вы можете временно отключить видимость этого слоя, если он вас будет отвлекать.
Шаг 6. Выберите слой Текстура (Texture) в режиме Перекрытие (Overlay) и перейдите к фильтру Шум (Noise ) (Фильтр - Шум - Добавить шум (Filter - Noise - add noise ). Отметьте поля Равномерная (uniform ) и Монохромный (Monochromatic ) и добавьте достаточно шума, чтобы изображение стало похоже на кадр трехмерного фильма.

Идеальное значение этого фильтра зависит от размера и разрешения файла. По сути, нет жестких правил, которые применимы ко всем изображениям. Полагайтесь на собственное усмотрение, а иногда делайте пробную печать, чтобы оценить такие тонкие эффекты, как шум.
Многие фотографы остановились бы на таком эффекте, но этот шум слишком резкий для наших целей. При выделенном слое Текстура (Texture) в режиме Перекрытие (Overlay), перейдите к фильтру Размытие (Blur
) (Фильтр - Размытие - Размытие по Гауссу (Filter
-
Blur
-
Gaussian
Blur
)),
используйте лишь немного размытия, чтобы смягчить шумные края без абсолютного их сглаживания.

Шаг 7. Иногда этого достаточно, чтобы сделать то, что вам нужно, но обычно я создаю более сложный комплекс текстур, чтобы сымитировать настоящую кожу. Поэтому перейдите к фильтру Тиснение (Emboss ) (Фильтр - Стилизация - Тиснение (Filter - Stylize - Emboss )).

Текстура по-прежнему выглядит непривлекательно, поэтому необходимо ее немного смягчить. Вы можете правильно преобразовать любой фильтр после того как воспользуетесь командой Ослабить (Fade ). Перейдите к меню Редактирование (Edit ) (сразу после того, как применили фильтр) и выберите Редактирование - Ослабить тиснение (Edit - Fade Emboss ).

Вернитесь к размытому слою и уменьшите его непрозрачность (opacity ) примерно до 70%. У вас должно получиться что-то похожее на изображение ниже:

Сравним его с кожей, которая не была подвержена ретуши.

Шаг 8. Для финальной ретушированной работы, я сделал ярче глаза, нанес легкие тени для век и немного затемнил края.

Поскольку весь процесс ретуши был выполнен на слоях, управляемых размытым слоем, то по желанию вы можете немного уменьшить его непрозрачность (opacity ), чтобы получить более реалистичную визуализацию.
К сожалению, не каждый человек может похвастаться безупречными чертами и кожей лица. Кроме того, возраст оставляет свой отпечаток на внешности каждого из нас. Однако это не значит, что следует отказаться от желания иметь идеальное фото. Добиться нужного результата можно с помощью ретуширования. Для этого прежде всего следует узнать, как выровнять лицо в "Фотошопе".
Возвращаем молодость с помощью Adobe Photoshop. Шаг 1
Предположим, имеется цифровая фотография с изображением женщины или мужчины зрелого возраста. Цель — произвести изменение лица, убрав морщины и признаки увядания его кожи. Для ее достижения необходимо прежде всего создать основу, размыв оригинальную фотографию.
Используется редактор лица "Фотошоп" и следующий алгоритм:
- исходное цифровое изображение дублируют, перетаскивая его на пиктограмму нового слоя на соответствующей панели и присваивают ему какое-либо название, например SB;
- выбирают инструмент из раздела «Фильтр» — «Размытие» и «Размытие по поверхности» (в англ. версии Surfaceblur);
- регулируют степень размытия, передвигая бегунки, выставляют нужные значения для параметров «Радиус» и «Порог».

Шаг 2
Слой SB нужно спрятать под маской (layermask). Для этого нажимают и удерживают клавишу Option/Alt. Одновременно с этим делают клик по иконке «Маска слоя» в нижней части соответствующей панели. Далее:
- закрашивают маску слоя белым, для покрытия тех участков кожи, которые требуется разгладить, аккуратно обходя глаза, губы и т. д.;
- чтобы посмотреть, не осталось ли каких промежутков, отключают видимость фонового слоя, кликнув по иконке с изображением глаза в нижней части соответствующей панели.

Шаг 3. Корректирование
Часто после вышеприведенных действий цвета и тона могут выглядеть пятнами. Чтобы исправить такое положение вещей, создают новый слой. С этой целью зажимают клавишу Option/Alt и кликают по соответствующей иконке (newlayer).
Обратите внимание: в некоторых версиях Adobe Photoshop, чтобы осуществить изменение лица, придется последовательно выбрать из меню «Слой» - «Новый» - «Слой».
В открывшемся окне New Layew ставят галочку под строкой Name. Это означает, что вы хотите использовать для создания обтравочной маски предыдущий слой.
- с помощью инструмента «Пипетка» берут образец цветов с размытой кожи;
- выделяют инструмент с эффектом большой мягкой кисти и закрашивают им лицо с очень низкой степенью непрозрачности, чтобы сгладить цвета и тона.
Кроме того, для корректного изменения лица потребуется придать коже естественности. Для этого выделяют размытый слой, сделав клик по его миниатюре, и перемещают влево слайдер непрозрачности.
Шаг 4. Убираем морщинки
Чтобы избавить лицо он от микробороздок на коже, следует создать 2 слоя: «Затемнение» (Burn) и «Осветление» (Dodge). Как и прежде, пользуются комбинацией Option/Alt и клик - создают новый слой, который автоматически отображается в нижней части палитры слоев. В некоторых версиях приложения для изменения лица Photoshop потребуется совершить последовательность действий "Слой - Новый - Слой".
Затем выставляют режим «Мягкий свет» (SoftLight) и выполняют заливку его нейтральным цветом (Neutral Color). В результате новый слой на 50% закрашивается серой краской.

Шаг 5. Создаем естественную текстуру кожи
Для дальнейшей работы потребуется получить еще один новый серый слой-перекрытие. Сначала делают клик по соответствующей иконке. Затем:
- устанавливают галочку напротив надписи «Использовать предыдущий слой для создания обтравочной маски»;
- выбирают «Перекрытие» в меню режимов;
- выполняют заливку нейтральным цветом (50% серый).
Шаг 6. Добавляем шум
Этот термин, в отношении цифровых изображений означает некий дефект, возникающий вследствие несовершенства фотоаппарата. Однако в конкретном случае наложение шума позволяет придать отретушированному портрету естественности. Чтобы его осуществить нужно:
- выбрать слой "Текстура" в режиме "Перекрытие";
- перейти к фильтру "Шум";
- выполнить "фильтр - шум - добавить шум";
- отметив поля "Равномерная" и "Монохромный", добавить столько шума, чтобы картинка стала похожа на кадр трехмерного фильма.
Обычно результат этих действий получается чрезмерно четким, поэтому имеет смысл снижать резкость возникших изменений.
Идеальное значение этого фильтра зависит от размера и разрешения файла. По сути, нет жестких правил, которые применимы ко всем изображениям. Полагайтесь на собственное усмотрение, а иногда делайте пробную печать, чтобы оценить такие тонкие эффекты, как шум.
Шаг 7. Тиснение
Для достижения результата, близкого к идеальному, можно сымитировать настоящую кожу. Для этого переходят к фильтру «Тиснение» в разделе «Стилизация».

Если получилось неестественно, то можно:
- выбрать «Редактирование»;
- использовать инструмент «Ослабить тиснение».
Шаг 8. Окончание ретуширования
Завершить работу над изменением лица путем ретуши следует, немного уменьшив непрозрачность размытого слоя, примерно на 70 %. Как правило, если все вышеописанные действия выполнены правильно, получается очень неплохой результат.
Изменение формы лица в "Фотошопе"
Многие женщины комплексуют из-за двойного подбородка. Такой или любой другой недостаток формы лица на фотографиях можно изменить с помощью Photoshop.
Делается это очень просто. Нужно:
- открыть фотографию человека, которую собираются подкорректировать;
- выбрать инструмент «Штамп», способный скопировать и перенести любой объект туда, куда необходимо;
- на панели настроек найти и активировать кисть с минимальной жесткостью;
- скопировать фрагмент фото рядом с лицом;
- вставить его с помощью инструмента «Штамп» на той же широте, отступив несколько миллиметров в сторону центра физиономии.
Последнее действие производится нажатием левой кнопки мышки при удерживании клавиши Alt.
Описанным выше способом можно скорректировать только одну точку на овале лица, а весь контур исправляют, «обработав» всю боковую сторону лица, держа зажатой левую клавишу мышки. Так же поступают с другой стороны.
Если требуется подкорректировать только подбородок, то необходимо скопировать область под ним, слегка передвинуть мышку вверх и вставить фрагмент на место.

Как убрать блеск лица в "Фотошопе". Способ первый
В реальной жизни следы сала на коже убирают с помощью влажных салфеток и припудривания. Но что делать, когда жирный блеск портит фотографию? Оказывается, "Фотошоп" помогает убрать такой дефект двумя способами. Первый использует режим наложения. Для этого:
- открывают фотографию, нуждающуюся в обработке;
- раскрывают список параметров наложения;
- выбирают «Затемнение», предварительно разблокировав слой (отключают значок с замочком);
- активируют инструмент «Пипетка»;
- делают клик на том участке кожи, где нет жирного блеска;
- выбирают инструмент «Кисть»;
- выставляют параметр «Непрозрачность» 30%, «Нажим» —50%, а жесткость — 0;
- закрашивают этой кисточкой жирные участки лица, меняя размер кисти, где это необходимо.
Способ второй
Сегодня существует множество Однако "Фотошоп" может заменить их все, так как обеспечивает пользователя огромным количеством полезных инструментов. Например, убрать жирный блеск можно с помощью «Заплатки». Для этого:
- выбирают инструмент «Заплатка»;
- выделяют с его помощью какой-нибудь блестящий участок;
- перетаскивают выделенный участок посредством зажатой левой кнопки компьютерной мыши на неблестящий участок кожи;
- так же поступают с остальной областью, которая нуждается в корректировке.
Коррекция цвета лица
Если вам нужна программа для изменения лица, то трудно найти нечто лучше "Фотошопа". В частности, она поможет подкорректировать цвет кожи. Порядок действий следующий:
- открывают изображение в "Фотошопе";
- копируют фотографию (Ctrl+J):
- создают новый корректирующий слой;
- осуществляют выборочную коррекцию цвета, нажав на иконку в виде полузакрашенного круга;
- в окне «Выборочная коррекция цвета» выбирают красный и уменьшают показатель голубого;
- прибавляют пурпурный оттенок таким образом, чтобы кожа лица стала слегка красноватой;
- прибавляют черного цвета для яркости;
- регулируют таким же образом значения цветов во вкладке с желтым цветом.
После применения редактора лица "Фотошоп" по алгоритму, описанному выше, получается здоровый цвет физиономии. Однако волосы и фон приобретают красноватый оттенок.
Вернуть им исходный цвет можно с помощью кисти черного цвета. Ею нужно прорисовать те области, где требуется убрать красный цвет, а именно, волосы и фон. При этом нужно оставаться на маске слоя. Далее:
- создают новый корректирующий слой, которому можно присвоить название «Уровни»;
- чтобы убрать яркость лица, подвигают правый ползунок на нижней панели инструментов влево.
Осталось осуществить цветокоррекцию глаз посредством приложения для изменения лица "Фотошоп".
С этой целью создают новый слой «Цветовой баланс» и добавляют синего цвета.
- инвертируют маску слоя при помощи комбинации Ctrl+I;
- кистью белого цвета прорисовываю радужную оболочку сначала одного, а затем, второго глаза;
- создают новый корректирующий слой и затемняют изображение;
- инвертируют маску и прорисовывают кистью фон;
- загружают на изображение текстуру, путем выполнения последовательности команд «Файл» - «Поместить»;
- выбирают текстуру из соответствующей папки и растягивают ее на всю фотографию посредством рамки трансформации;
- дважды кликают внутри рамки;
- добавляют к слою маску и инвертируют ее в черный цвет;
- берут кисть белого цвета и прорисовывают фон;
- делают фотографию всех слоев, используя комбинацию кнопок Ctrl+Shift+Alt+E;
- применяют фильтр «Пластика.

Теперь вы знаете, как изменить цвет лица в "Фотошопе" или его форму, поэтому фотографии ваши и ваших близких всегда будут вызывать восхищение.