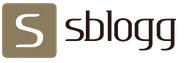Ретушь лица в "Фотошопе": инструменты, инструкции. Бесплатная ретушь портретных фотографий
Здравствуйте, уважаемые читатели моего сайта! Сегодня я расскажу, как можно сделать быструю ретушь лица в программе Adobe Photoshop.
Этой статьей я открываю новую рубрику под названием . В ней будут размещены статьи, раскрывающие способы и приемы коррекции изображений, которыми я пользуюсь в , а также те, которые еще буду изучать вместе с Вами.
Как быстро сделать ретушь лица?
Представленный алгоритм не претендует на Оскар и еще на какие-то достижения. Однако достаточно удобен для быстрого получения фото малого разрешения, в частности для аватарки, для фона на сотовом телефоне и т.д. Использовать в качестве глубокой ретуши этот прием не рекомендую, ибо вредно !
1. Выбираем изображение, с которым будем работать. Вот исходное фото, которое было сделано с рук, без использования моего любимого :
2. Удаляем все неровности и изъяны лица с помощью инструмента .

Просто наводим курсор в виде колечка на места, которые хотим исправить и кликаем на них. Так устраняем все точечные неровности. Сильно увлекаться и пытаться сделать куклу «Барби» не надо, потом будем пользоваться фильтром Размытия , который мелкие недочеты легко сгладит. Вот, что после использования , получилось у меня:
3. Теперь создаем дубликат слоя и отключаем видимость первого изображения, нажимая на глазик слева от названия слоя.

4. Следующим шагом заходим во вкладку Filter --> Blur — > Surface Blur и подбираем настройки Radius и Threshold .
Я выставил 45 пикселей первый параметр и 25 второй. У Вас значения могут быть другие, все зависит от исходного изображения, но результат должен получиться приблизительно такой:
5. Добавляем маску к слою Layer --> Layer Mask --> Hide All и включаем первый слой, т.е. делаем его видимым.

6. Берем кисть с мягкими краями и задаем ей белый цвет. Закрашиваем все телесные участки кожи, в частности лицо модели. Я не был очень аккуратен и проводил кистью по бровям, губам, глазам и другим участкам лица, которые должны быть на фотографии четкими. Для того, чтобы исправить эту оплошность устанавливаем черный цвет кисти и закрашиваем места, которые хотим сделать резкими на снике. Вот, чего смог добиться я:
7. Завершительный этап . Осталось придать коже лица естественный рельеф, иначе лицо выглядит чересчур натянуто. Для этого выставляем прозрачность (Opacity) верхнему слою 50%:
Вот оно финальное изображение:
Вышло довольно быстро, а результат совсем неплохой. Надеюсь, статья Вам понравилась и была простой и понятной. Сейчас я делаю ретушь лица в фотошопе по немного другому алгоритму. Примеры работ Вы можете посмотреть в статье « ». Однако с самого начала делал все так, как описал в статье.
А для более качественной ретуши обязательно (повторюсь, обязательно) стоит посмотреть урок от Евгения Карташова «Ретушь по методу частотного разложения» (это совсем другой уровень ретуширования фото):
Adobe Photoshop позволяет делать потрясающие шедевры из любых фотографии, я предлагаю Вам достать ваши фотографии из самых «темных» уголков Вашего компьютера и превратить их в шедевры!
То, что раньше фотографы и ретушеры часами и днями делали в темной комнате или на ретушерском столе, теперь выполняется в программе Adobe Photoshop за считанные минуты.
Огромные возможности Adobe Photoshop позволяют из невыразительных и скучных снимков получать настоящие шедевры на выходе.
С чего же следует начинать ретушь фотографии?
Вот наша исходная фотография:
Первым делом открываем фотографию в программе фотошоп.
Теперь посмотрите на фото. Скорее всего, на фотографии либо не будет хватать света, либо его будет слишком много.
Нужно добавить контраста и яркости. Для этого двигайте соответствующие ползунки до тех пор, пока не увидите сбалансированный результат.

Пришло время вплотную заняться кожей. Для этого необхадимо воспользоваться инструментами: «Восстанавливающая кисть» , «Заплатка» и «Штамп», выполняем базовую ретушь.
Эти нехитрые манипуляции дадут нам хороший результат:

Теперь Ваша задача состоит в том, чтобы подправить цветовой баланс снимка, повысить резкость на волосах, бровях, ресницах и придать выразительность глазам и губам.
Также, если необходимо, нужно поработать с насыщенностью и резкостью. В некоторых случаях будет полезно поиграть светом и тенью на изображении для получения объема на лице.
В итоге это нам даст окончательный результат:

Совсем другое дело. Получилась настоящая модель 🙂
Давайте сравним с начальным необработанным фото:
Фото справа выглядит намного приятнее глазу.
Как Вы могли заметить, даже из самой серой и невзрачной фотографии можно получить потрясающую картинку благодаря программе Adobe Photoshop и знаниями в ретуши фотографий.
Видеокурс «Ретушь фотографий» , предназначен для тех, кто хочет научиться качественно обрабатывать цифровые фотографии с помощью программы Adobe Photoshop.
Курс записан на DVD. Каждый шаг будет показан и рассказан прямо на экране Вашего монитора. При этом не нужно никуда ездить, заниматься можно в любом месте, где у Вас есть доступ к компьютеру. Доступ к Интернету для просмотра курса не нужен.
В курсе 45 видеоуроков.
Вот лишь небольшая часть того, что Вы узнаете:
- Особенности ретуши и советы, которые помогут вам избежать ошибок в ретуши фотографий;
- Обзор основных инструментов для ретуши фотограий;
- Как определить, что нужно корректировать в фотографии;
- Качественная тоновая коррекция фотографий;
- Удаление царапин, вмятин, бликов на фотографии;
- Использование корректирующих слоев;
- Как удалять нежелательные шумы;
- Как повысить резкость и четкость фотографий;
- Как правильно управлять цветом при обработке фотографий;
- Повышение насыщенности изображения;
- Качественная ретушь портретных снимков (обработка кожи, глаз, волос, удаление бликов и т.д.);
- Инструменты, которыми нельзя пользоваться при ретуши, а какими пользоваться очень осторожно, чтобы сохранить структуру кожи;
- Нестандартные варианты ретуши;
- Лучшие способы для восстановления старых фотографий;
- Как придать глубину и объем фотографии;
- Ретушь черно-белых снимков;
- Вы узнаете как качественно сделать фото черно-белым;
- Как сделать черно-белую фотографию цветной;
Вместе с курсом Вы получаете 4 дополнительных бонуса, в которые вошли 7 дополнительных видеоуроков, которые отлично дополняют курс.
- Бонус 1. Набор видео уроков по реставрации фотографий.
- Бонус 2. Видео урок по цветокоррекции изображений.
- Бонус 3. Видео урок по созданию ретро стиля.
- Бонус 4. Видео урок и экшены по тонированию фотографий.

Ретушь фотографии в Фотошопе подразумевает удаление неровностей и дефектов кожи, уменьшение жирного блеска, если таковой имеется, а также общую коррекцию снимка (свет и тень, коррекция цветов).
Открываем фотографию, и создаем дубликат слоя.


Обработка портрета в Фотошопе начинается с нейтрализации жирного блеска. Создаем пустой слой и меняем для него режим наложения на «Затемнение» .


Затем выбираем мягкую «Кисть» и настраиваем, как на скриншотах.


Зажав клавишу ALT , берем пробу цвета на фотографии. Оттенок выбираем максимально усредненный, то есть не самый темный и не самый светлый.
Теперь закрашиваем участки с блеском на только что созданном слое. По завершению процесса можно поиграть с прозрачностью слоя, если вдруг покажется, что эффект слишком сильный.


Совет: все действия желательно выполнять при 100% масштабе фото.
Следующий шаг – устранение крупных дефектов. Создаем копию всех слоев сочетанием клавиш CTRL+ALT+SHIFT+E . Затем выбираем инструмент «Восстанавливающая кисть» . Размер кисти выставляем примерно 10 пикселей.

Зажимаем клавишу ALT и берем пробу кожи как можно ближе к дефекту, а затем кликаем по неровности (прыщику или веснушке).


Таким образом удаляем все неровности с кожи модели, в том числе и с шеи, и с других открытых участков.
Этим же способом удаляются и морщины.


К верхнему слою применяем фильтр «Размытие по поверхности» .

Ползунками добиваемся гладкости кожи, только не переусердствуйте, основные контуры лица не должны пострадать. Если мелкие дефекты не пропали, лучше применить фильтр еще раз (повторить процедуру).

Применяем фильтр, нажав «OK» , и добавляем черную маску к слою. Для этого выбираем основным черный цвет, зажимаем клавишу ALT и жмем кнопку «Добавить векторную маску» .

Теперь выбираем мягкую белую кисть, непрозрачность и нажим выставляем не более 40% и проходим по проблемным участкам кожи, добиваясь необходимого эффекта.


Если результат покажется неудовлетворительным, то процедуру можно повторить, создав объединенную копию слоев комбинацией CTRL+ALT+SHIFT+E , а затем применив тот же прием (копия слоя, «Размытие по поверхности» , черная маска, и т.д.).

Как можно заметить, мы вместе с дефектами уничтожили и природную текстуру кожи, превратив ее в «Мыло». Вот здесь нам и пригодится слой с названием «Текстура» .
Снова создаем объединенную копию слоев и перетаскиваем слой «Текстура» поверх всех.

Применяем к слою фильтр «Цветовой контраст» .

Ползунком добиваемся проявления только самых мелких деталей снимка.

Обесцвечиваем слой, нажав комбинацию CTRL+SHIFT+U , и меняем для него режим наложения на «Перекрытие» .

Если эффект слишком сильный, то просто уменьшаем прозрачность слоя.
Теперь кожа модели выглядит более естественно.

Даже профессиональному фотографу не всегда удается сделать идеальный снимок без изъянов. Для того чтобы получилось удачное фото, нужны не только специальные навыки по работе с техникой и талант, но и опыт использования различных программ по обработке фотоматериалов. Окружающая обстановка, особенности фона и внешность модели редко бывают идеальными, потому фотография обычно подвергается ретуши в фоторедакторе.
Существует множество таких программ, обладающих различным набором функций: от обычной цветокоррекции до полного набора инструментов, позволяющих осуществить Наиболее популярной из них считается Adobe Photoshop, ретушь в которой доступна даже начинающим пользователям и обычно не вызывает особого труда. Благодаря широкому выбору различных фильтров и инструментов, несложных в освоении, даже начинающий фотограф легко может получить качественное изображение, не затратив на это много времени и усилий.
Как подготовиться к работе в Adobe Photoshop
Что такое ретушь в программе и с чего ее начать? Ретушь означает улучшение, исправление недостатков и коррекцию изображения. Перед началом обработки фотографии в любом фоторедакторе очень желательно сделать ее копию. Чтобы облегчить процесс, можно сделать копию слоя и спрятать его, чтобы затем, если будет сделана ошибка, восстановить исходное изображение или же сравнивать изначальный и конечный результат в процессе работы. Ретушь фото будет проще осуществить, если увеличить изображение в несколько раз - так станут заметны мелкие дефекты кадра, после устранения которых картинка будет выглядеть более качественной. Сделать это проще всего, используя сочетание клавиш Alt и «+». Уменьшить фотографию можно при помощи Alt и «-».

Для чего нужны «экшены» в Adobe Photoshop
Уроки ретуши и курсы по обучению работе в Adobe Photoshop широко распространены и доступны. Что такое ретушь при помощи «экшенов»? Существует множество бесплатных занятий и роликов, позволяющих пошагово освоить программу, начав с азов и постепенно продвигаясь к овладению профессиональными навыками. Существование так называемых «экшенов» или записанных действий в Adobe Photoshop заметно облегчает процесс обработки фотографий, позволяя проделывать больший объем работы за определенный промежуток времени, не повторяя вручную одни и те же операции. Они помогают создавать различные эффекты, изменять размеры фотографий, их цветовые характеристики и другие параметры. «Экшены» можно создавать самостоятельно или скачать готовые в интернете и установить их в программу.

Особенности ретуши в Adobe Photoshop
Начинающим фотографам часто приходится слышать от своих клиентов просьбы подкорректировать недостатки внешности. Лицо модели чаще всего становится объектом ретуши. Для того чтобы убрать мелкие дефекты кожи, такие как воспаления, следы акне или шрамы, чаще всего используются два инструмента: «штамп» и «заплатка». В первом случае при наведении курсора на образец и удержании клавиши Alt захватывается участок фотографии, который затем можно перенести на проблемную зону и перекрыть ее. При использовании «заплатки» курсором выделяется участок на фото, ретушь которого требуется произвести, и затем, удерживая правую кнопку мыши, следует «перетащить» участок туда, где нет никаких дефектов. Во втором случае удается произвести коррекцию более тщательно, так как края участка немного размываются и выглядят более естественно, чем при использовании «штампа».

Ретушь при помощи размытия
Уроки и тела интересуют многих, так как это один из самых востребованных элементов профессиональной обработки фото. Иногда недостатки кожи тяжело убрать, используя только «штамп» или «заплатку». Если обработке нужно подвергнуть большие зоны, иногда лучше использовать другой способ: выделение проблемных участков с переносом на новый слой и размытие их при помощи специального фильтра.

Как правильно использовать размытие
Обычно выделяют лоб, подбородок, щеки, немного захватывают нос и при помощи «размытия по Гауссу» выбирают оптимальный радиус и любуются результатом. Иногда размытие получается слишком сильным - тогда можно отменить действие и использовать фильтр повторно, установив другие настройки. Эффект ретуши становится заметен сразу. Такой способ позволяет получить чистую, сияющую кожу лица, но слишком усердствовать, используя размытие, не стоит - лицо может стать чересчур гладким и выглядеть ненатурально. Эффект ретуши не должен быть слишком заметным. Иногда лучше сохранить мелкие недостатки кожи, чтобы лицо выглядело естественным.

«Точечная восстанавливающая кисть» - простой способ устранить мелкие дефекты
Использование инструмента «Точечная восстанавливающая кисть» позволяет быстро скрыть мелкие недостатки внешности, такие как прыщики или морщинки. Достаточно просто выбрать соответствующую иконку на панели инструментов и кликнуть по участку, который необходимо скорректировать. Но у этого способа есть свои ограничения: его нельзя использовать на темных участках, вблизи бровей или вдоль линии волос. Размер кисти желательно выбирать соответствующий зоне, которую нужно скорректировать. Разобраться, что такое ретушь при помощи «восстанавливающей кисти» и как ее использовать обычным способом, достаточно просто.

Но у этого инструмента существует несколько дополнительных параметров, существенно увеличивающих область его применения. Существуют разные режимы наложения, позволяющие осветлять или затемнять, менять цветность и яркость выбранного участка. «Заменить» - это специальный инструмент, который удобно использовать при работе с мягкими кистями. Он позволяет частично сохранить детализацию на границе.
Метод частотного разложения
Что такое ретушь методом частотного разложения? Это способ при которой фотография раскладывается на 2-3 частоты. Тон и структура кожи разделяются на отдельные слои, в результате чего структура кожи сохраняется и выглядит естественно. Для обработки можно записать «экшен», чтобы затем использовать его, ретушируя аналогичные портреты. Сначала нужно создать два дубликата слоя - верхний назвать «текстурой», а средний - «тоном». На первом этапе верхний слой отключается, а слой с тоном размывается при помощи фильтра до тех пор, пока все недостатки кожи не исчезнут. Обычно достаточно использовать размер в 20 пикселей. Затем, переместившись на слой с текстурой и сделав его видимым, нужно выбрать в меню пункт «Изображение», после чего - «Внешний канал». В выпадающем меню слоев выбирается «Тон», а в режимах наложения - «Вычитание», масштаб нужно выставить на 2, сдвиг - 128. Теперь нужно нажать «ОК», а в окне со слоями выбрать режим наложения «Линейный свет». Слои «Текстура» и «Тон» нужно объединить в группу. Для этого достаточно использовать сочетание клавиш Ctrl + G. После этого можно работать по слою «Тон», выравнивая цвет кожи при помощи «восстанавливающей кисти». Структура кожи при этом не изменится.
Существуют и другие способы ретуши фотографий в Adobe Photoshop. Их достаточно легко освоить по онлайн-урокам и используя различные руководства.
Очень полезный и эффективный прием по обработке фотографий, он не сложный и довольно быстрый и его должен знать каждый! Этот урок будет полезен тем, кто очень часто сталкивается с обработкой фотографий, ну и тем, кто хочет научиться создавать красивые эффекты в фотошопе. Автором здесь рассматривается большое количество махинаций со слоями, следует отметить, что мы будем использовать большое количество слоёв, поэтому чтобы повторить все потом на практике, необходимо иметь дома довольно мощный компьютер. Конечно вы можете уменьшит размер фотографии, тем самым снизив нагрузку.
Вот картинка, которая на половину изменена:

Перед тем, как начать прохождение этого урока автор решил показать нам то, как мы будем располагать слоя для коррекции кожи на фотографии. Следует отметить, что эту схему можно считать удачной, ведь благодаря ей можно довольно быстро не только находить необходимые слои, также можно проводить изменения их эффекта на фотоснимке. Ниже приведены все слои. Теперь пришла очередь привести название этих слоев на русском языке. Давайте по опрядку слой для ретуши, корректирующий слой, коррекция света, мейк ап, различные "затирания" веснушек, и в самом низу идёт оригинальный слой.

Шаг 1
Начнём мы с дублирования оригинального слоя, затем используем инструмент Clone Stamp (S) и Лечащую кисть (J). Далье при помощи этих инструментов с кожи удалить все точки, прыщи и веснушки (конечн, если на снимке такие имеются) и т.д. Для работы нужно использовать только мягкую кисть, так как с ее помощью можно получить лучше результат. Если попадаются большие участки, тогда можно использовать кисть с большим диаметров, но все равно она должна быть мягкой.

Шаг 2
Лучше всего, если вы продублируете слой прямо сейчас. Теперь необходимо коже лица придать так называемый пластиковый эффект, благодаря этому модель можно смело пускать на печать на главной странице журнала. Но лучше всего начать работу с области вокруг глаз и с бровей. Открываем инструмент или фильтр Warp Tool Shift + Ctrl + X. Теперь увеличьте область около глаза совсем чуть чуть с помощью этих инструментов в фильтре.

Шаг 3
Теперь начнём добавлять контраст и корректировать свет на фотографии. Для этого мы будем использовать одну интересную технику Ангелького лица. Продублируйте слой опять, затем примените к нему размытие по Гауссу Filter > Blur > Gaussian Blur с параметром размытия около 8-10px. Затем измените режим смешивания на "Soft Light" или Мягкий свет в русской версии фотошопа. Мы не хотим, чтобы этот эффект затрагивал всю фотографию, поэтому будем использовать маску. Создайте маску слоя и закрасьте её так, как показано на картинке. Автор использовал для маски большую мягкую кисть кисть, иногда пожинал прозрачность.

Шаг 4
Теперь необходимо сфокусироваться на самом процессе коррекции и рисования. Для этого сначала нужно использовать кисть, которая имеет низкую прозначность (около 20%). Цвет выбирается на том участке кожи, который в дальнейшем будет поддаваться коррекции. Также после того, как вы выбрали размер кисти, установите точно такой же размер на инструменте Eyedropper Tool (I), к примеру автор взял 51 на 51 пикселей. Далее начинайте экспериментировать с коррекцией, обязательно смотрите на результаты автора, чтобы понять весь смысл урока.
Изменения очень заметны, особенно в областях около носа, постарайтесь сделать так же.

Шаг 5
После того, как мы подкорректировали кожу давайте займёмся глазами. В принципе мы будем повторять тут то, что мы проделывали в предыдущем шаге, только теперь берите цвет более аккуратно. Теперь создайте выделение вокруг глаз, затем примените Layer > New > Layer via Copy, для дублирования области на новый слой, чтобы мы смогли с ней работать. На новом слое используйте инструмент Dodge Tool с такими настройками, чтобы немного подсветить глаза.

Шаг 6
Это финальный шаг до того момента, когда мы начнём применять слои для коррекции. Выполните эти три пункта очень внимательно.
1. Используйте кисть с низкой прозрачностью около 20% для того, чтобы сделать мейк ап для глаз. С этим шагом можете не так сильно стараться, всё равно мы всё подкорректируем в последних действиях с корректирующими слоями.
2. Теперь повторите технику, которую мы использовали в Шаге 4, только теперь в областях вокруг самих глаз.
3. Теперь давайте откорректируем белую часть глаза. Есть множество способов, но автор остановился на самом лучшем и в тоже время простом. Создайте новый слой, выберите белую кисть с мягкими краями. И теперь аккуратно отбелите глаза, только не перестарайтесь.

Шаг 7
Создайте два новых корректирующий слоя:
Это настройки слоёв Уровни и Кривые или Levels и Curves.