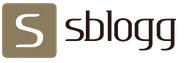Скачать рукописные шрифты для фотошопа. Рукописные шрифты: классификация и особенности. Выбор пишущего инструмента
Учащимся старших классов и студентам ВУЗов, зачастую, делая домашнюю работу, приходится выполнять большое количество письменных упражнений. Например, наш преподаватель по обществознанию каждый урок задает нам ДЗ, заключающееся в том, чтобы мы нашли материал в библиотеке или Интернете, и написали его от руки (только за это можно получить оценку «отлично»), даже если найденный материал будет верным, но распечатанный на компьютере, выше четвёрки не жди…
Исходя из всего вышесказанного, я пришёл к выводу: нужно сделать шрифт для компьютера, дублирующий мой почерк. На мой взгляд, сделал я его успешно. Родная мать не отличит, где я писал от руки, а где напечатал компьютер. Многим моим знакомым понравилась эта затея, и они стали расспрашивать меня, как я это всё сделал. И чтобы каждому по сто раз не объяснять, я решил написать эту статью – план выполнения работы с подробными комментариями.
Итак, в этой статье я расскажу вам, как сделать шрифт, имитирующий ваш почерк.
Для работы нам потребуются:
1) листы чистой бумаги в формате А4;
2) чёрная гелевая ручка;
3) принтер;
4) сканер;
5) программа High-Logic FontCreator (предлагаю скачать с официального сайта программы).
Для скачивания нажмите на предлагаемую ссылку .
1 шаг
Возьмите альбомный лист бумаги и напишите на нём все буквы русского алфавита (строчные и заглавные), цифры от нуля до девяти и знаки препинания: точка, запятая, точка с запятой, двоеточие, кавычки, тире, скобки и т.д. Если кому нужно, можете добавить другие символы, которые вам пригодятся при письме, такие как @, №, $, #, ^, %, * и др. Пишите красиво, выводите каждую буковку, чтобы потом вся Ваша работа не пошла насмарку.2 шаг
Лист, с написанными буквами, отсканируйте. И тем людям, которым удалось вписать все символы на одну страницу, в итоге получат одну большую картинку.3 шаг
Затем открываем программу FontCreator от производителя High-Logic. Её окно выглядит так.
В появившемся окне нужно ввести название вашего будущего шрифта.

Кликаем «OK» - появляется след. окно.
В этом окне откройте картинку с вашими буквами. Выделите буковку «А», скопируйте её и вернитесь в FontCreator, откройте ячейку с буквой «F» и вставьте туда свою букву. Красные пунктирные линии можно передвигать, расставьте их так, как показано на следующем рисунке.

Буква должна стоять на линии (Baseline) и НЕ должна вылезать за верхнюю горизонтальную линию (WinAscent), а также НЕ должна вылезать за нижнюю горизонтальную линию (WinDescent), иначе она будет обрезана. Вертикальная левая линия должна стоять на том месте, где буква начинается, а вертикальная правая линия – где буква заканчивается. Если буква вылезет за вертикальные линии, то при печатании будет наложение одной буквы на другую, это тоже нам не подходит.
Сейчас объясню, почему букву «А» мы вставили в ячейку с буквой «F». Данная программа предназначена для создания шрифтов, использующая латинские буквы. Нам же напротив нужно изготовить шрифт для русских букв. Поэтому сделанный нами РУССКИЙ шрифт получится на ЛАТИНСКОЙ раскладке. Для того чтобы было удобнее, будем вставлять русские буквы в ячейки с латинскими буквами, в соответствии с клавиатурой.

В ячейку с буквой «Q» вставим букву «Й»
В ячейку с буквой «W» вставим букву «Ц»
В ячейку с буквой «E» вставим букву «У»
В ячейку с буквой «R» вставим букву «К»
В ячейку с буквой «T» вставим букву «Е»
В ячейку с буквой «Y» вставим букву «Н»
После того, как расставите все буквы по ячейкам, у вас получится вот такая картина.

Теперь можно протестировать, получившийся шрифт. Сделать это можно, нажав клавишу «F5», или, зайдя в «Font - Test...»

Если вас всё устраивает, сохраняете получившийся шрифт и помещаете в папку «C:\WINDOWS\Fonts». Шрифт устанавливается, и теперь вы можете выбрать его, например, в Microsoft Word и печатать им текст. Ниже представлен текст, напечатанный моим шрифтом.

Для создания имитации рукописного текста в учебной литературе или другой полиграфической продукции используют скрипты. Так иначе называют рукописные шрифты. Они имитируют начертание, выполненное вручную карандашом, чернилами, пером и другими инструментами.
Формальные скрипты
Рукописные шрифты чаще всего разделяют на две группы. Одна из них называется формальными скриптами. К этой группе относятся классические начертания, которые подражают стилю XVII-XVIII векова. Чаще всего они имитируют письмо пером, а толщина линии равномерна.
Эти скрипты используются для печати приглашений, грамот. Текст в них будет напоминать старинные рукописи или прописи. Классическими примерами этой группы шрифтов являются:
- Olga (шрифт рукописный русский);
- Propisi (его часто называют школьным и используют в учебниках и рабочих тетрадях);
- Kuenstler Script (зарубежный);
- Palace Script (латиница).
Казуальные скрипты
Второй большой группой являются казуальные скрипты. Они имеют более свободное по толщине линий начертание, могут придавать тексту эффект написания мокрой кистью или гравировки.
Их использование более широко, и наибольшую популярность эта группа начертаний приобрела с середины XX века. В первую очередь предназначены эти рукописные шрифты для использования в полиграфической рекламной продукции, имитации гравировки, украшения фотографий.

Важно, чтобы шрифты были употреблены в меру. Несмотря на их элегантность, большие куски текста, выполненные с их помощью, будут тяжело восприниматься. Лучше всего любые рукописные шрифты выглядят в небольших отрывках текста, заголовках и для выделения отдельных фраз.
Формальная группа скриптов более консервативна, поэтому все современные виды начертаний чаще всего относят именно к казуальным. В каталогах можно найти не только элегантные литеры, но и написанные с нарочитой небрежностью.
Где можно найти рукописные шрифты дизайнеру?
Многие из тех, кто постоянно использует программу Adobe Photoshop, знают, что в ней недостаточный набор рукописных шрифтов по умолчанию. Например, там отсутствует шрифт рукописный русский. Поэтому необходимо озаботиться их поиском самостоятельно. Это не составит труда, главное - подойти к решению вопроса основательно. Останется только загрузить их в программу, и можно будет удивлять заказчиков новыми, очень красивыми и оригинальными шрифтами.

Как добавить в "Фотошоп" рукописный шрифт
После того как вы скачали шрифты, необходимо установить их в графический редактор "Фотошоп". Для этого можно использовать один из предложенных ниже способов.
- Прежде всего вам нужно скачать файл с расширением.ttf. Выберите его в папке загрузок и скопируйте в папку со шрифтами Photoshop. Она находится в корневом каталоге программы. Сразу после этих манипуляций список скриптов обновится.
- Еще один способ - обновить шрифты всей ОС. Для этого файл нужно скопировать в папку C:\WINDOWS\Fonts.
- Если вам трудно найти нужные папки, то можно воспользоваться панелью управления. После запуска этого интерфейса нужно найти ярлык «Шрифты» и вызвать список скриптов двойным кликом. В открывшееся окно можно поместить копии скачанных шрифтов или установить их при помощи специального инструмента. Путь к нему: «Файл» - «Установить шрифт». После того как вы выберете этот пункт меню, появится дополнительное окно, в котором нужно найти место хранения скачанного дополнительного скрипта. Найдите необходимый файл в папке (по умолчанию все скачанные с интернета данные хранятся в «Загрузках»), выделите его и подтвердите действие кнопкой «Ок».
Любой их этих способов поможет вам добавить новые возможности дизайна для Photoshop. В многочисленных онлайн-каталогах вы легко найдете шрифт, который понравится не только вам, но и вашим заказчикам.
Помощь сайту
Понравился сайт? Уроки оказались полезными? Вы можете поддержать проект, просто если скачаете и установите приложение "Фонарик" для Андроид. Приложение написал автор сайта и рассчитывает в дальнейшем публиковать свои приложения. Фонарик управляет светодиодом вспышки фотокамеры телефона, а также включает подсветку экраном на полной яркости.
Преимущества: гибкие настройки. Вы можете задать в настройках, чтобы фонарик сразу включался при запуске приложения и автоматическое включение таймера при запуске приложения. Настройки позволяют отключить блокировку экрана и блокировку фонарика кнопкой включения телефона. Также вы можете самостоятельно установить время таймера.
Если приложение наберёт популярность, это даст стимул автору на создание новых приложений с учётом пожеланий посетителей сайта.
Заранее благодарен, Дмитрий.
QR-код для установки:
Если Вам понравился материал, скажите свое "спасибо", поделитесь ссылками с друзьями в социальных сетях! Спасибо!
Учащимся старших классов и студентам ВУЗов, зачастую, делая домашнюю работу, приходится выполнять большое количество письменных упражнений. Например, наш преподаватель по обществознанию каждый урок задает нам ДЗ, заключающееся в том, чтобы мы нашли материал в библиотеке или Интернете, и написали его от руки (только за это можно получить оценку «отлично»), даже если найденный материал будет верным, но распечатанный на компьютере, выше четвёрки не жди…
Исходя из всего вышесказанного, я пришёл к выводу: нужно сделать шрифт для компьютера, дублирующий мой почерк. На мой взгляд, сделал я его успешно. Родная мать не отличит, где я писал от руки, а где напечатал компьютер. Многим моим знакомым понравилась эта затея, и они стали расспрашивать меня, как я это всё сделал. И чтобы каждому по сто раз не объяснять, я решил написать эту статью – план выполнения работы с подробными комментариями.
Итак, в этой статье я расскажу вам, как сделать шрифт, имитирующий ваш почерк.
Для работы нам потребуются:
1) листы чистой бумаги в формате А4;
2) чёрная гелевая ручка;
3) принтер;
4) сканер;
5) программа High-Logic FontCreator (предлагаю скачать с официального сайта программы).
Для скачивания нажмите на предлагаемую ссылку .
1 шаг
Возьмите альбомный лист бумаги и напишите на нём все буквы русского алфавита (строчные и заглавные), цифры от нуля до девяти и знаки препинания: точка, запятая, точка с запятой, двоеточие, кавычки, тире, скобки и т.д. Если кому нужно, можете добавить другие символы, которые вам пригодятся при письме, такие как @, №, $, #, ^, %, * и др. Пишите красиво, выводите каждую буковку, чтобы потом вся Ваша работа не пошла насмарку.2 шаг
Лист, с написанными буквами, отсканируйте. И тем людям, которым удалось вписать все символы на одну страницу, в итоге получат одну большую картинку.3 шаг
Затем открываем программу FontCreator от производителя High-Logic. Её окно выглядит так.
В появившемся окне нужно ввести название вашего будущего шрифта.

Кликаем «OK» - появляется след. окно.
В этом окне откройте картинку с вашими буквами. Выделите буковку «А», скопируйте её и вернитесь в FontCreator, откройте ячейку с буквой «F» и вставьте туда свою букву. Красные пунктирные линии можно передвигать, расставьте их так, как показано на следующем рисунке.

Буква должна стоять на линии (Baseline) и НЕ должна вылезать за верхнюю горизонтальную линию (WinAscent), а также НЕ должна вылезать за нижнюю горизонтальную линию (WinDescent), иначе она будет обрезана. Вертикальная левая линия должна стоять на том месте, где буква начинается, а вертикальная правая линия – где буква заканчивается. Если буква вылезет за вертикальные линии, то при печатании будет наложение одной буквы на другую, это тоже нам не подходит.
Сейчас объясню, почему букву «А» мы вставили в ячейку с буквой «F». Данная программа предназначена для создания шрифтов, использующая латинские буквы. Нам же напротив нужно изготовить шрифт для русских букв. Поэтому сделанный нами РУССКИЙ шрифт получится на ЛАТИНСКОЙ раскладке. Для того чтобы было удобнее, будем вставлять русские буквы в ячейки с латинскими буквами, в соответствии с клавиатурой.

В ячейку с буквой «Q» вставим букву «Й»
В ячейку с буквой «W» вставим букву «Ц»
В ячейку с буквой «E» вставим букву «У»
В ячейку с буквой «R» вставим букву «К»
В ячейку с буквой «T» вставим букву «Е»
В ячейку с буквой «Y» вставим букву «Н»
После того, как расставите все буквы по ячейкам, у вас получится вот такая картина.

Теперь можно протестировать, получившийся шрифт. Сделать это можно, нажав клавишу «F5», или, зайдя в «Font - Test...»

Если вас всё устраивает, сохраняете получившийся шрифт и помещаете в папку «C:\WINDOWS\Fonts». Шрифт устанавливается, и теперь вы можете выбрать его, например, в Microsoft Word и печатать им текст. Ниже представлен текст, напечатанный моим шрифтом.